Word-Dokument in ein PDF umwandeln
Mit dem PATFAK-Update V5.6 sind die Dokumente von der Dateiebene in die Datenbank umgezogen. Das hat viele Vorteile, unter anderem sehen Sie nun, wer das Dokument wann angelegt hat und wer es wann zuletzt bearbeitet hat. Bei Aufnahmen aus einem Geplanten werden die Dokumente nun immer mit in den Aktuellen übernommen, auch wenn ein Dokument während der Aufnahme noch geöffnet ist. Zudem können Dokumente ganz einfach mit einem Rechtsklick kopiert werden. Gelöschte Dokumente können Sie nun wiederherstellen. All das war vorher nicht möglich.
Gleichzeitig hat sich die Speicherroutine verändert. Dokumente können nicht mehr über die Funktionalität 'Speichern unter' gespeichert werden, sondern müssen zwingend über 'Speichern' bzw. die entsprechende Tastenkombination gespeichert werden. Erst durch das Schließen des Dokumentes wird dieses zurück in die Datenbank geschrieben. All das können Sie auch in den Artikeln 'Dokumentenmanager', 'Dokumente beim Aufenthalt neu anlegen' und 'PDF-Formulare im Dokumentenmanager' und auch in 'Seit dem Update V5.6' nachlesen.
Um ein Word-Dokument in ein PDF umzuwandeln, gehen Sie daher bitte folgendermaßen vor:
1. Öffnen Sie das Word-Dokument, das Sie in ein PDF umwandeln wollen.
2. Gehen Sie in dem Word-Dokument auf die Karteikarte 'Datei' und wählen Sie die Option 'Exportieren'.

3. Wählen Sie jetzt die Option 'PDF/XPS-Dokument erstellen'.
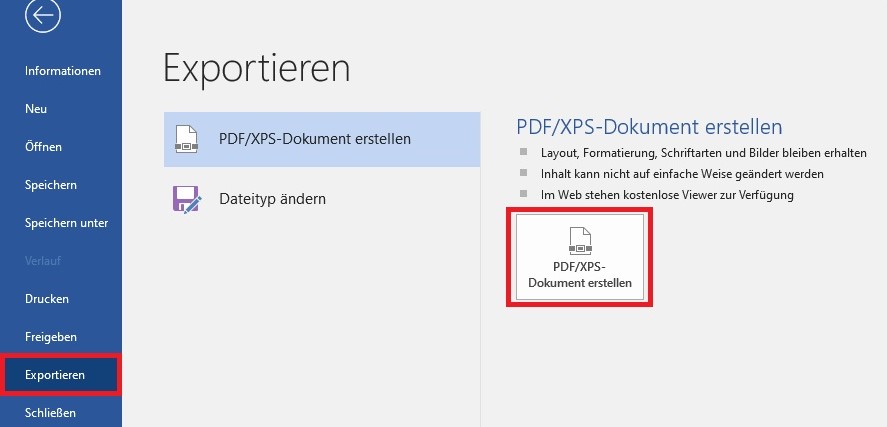
4. Es öffnet sich nun ein Explorer-Fenster, in dem Sie angeben, wo Sie das PDF-Dokument ablegen wollen. Legen Sie es am besten zentral, z.B. auf dem Desktop, ab, damit Sie es für den nächsten Bearbeitungsschritt schnell wiederfinden. Klicken Sie danach den Button 'Veröffentlichen'.
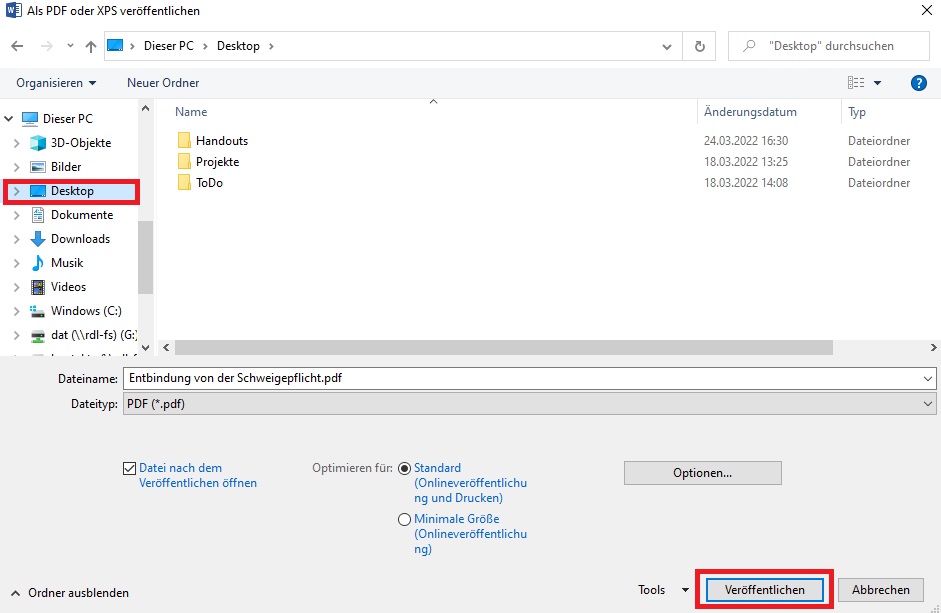
5. Damit haben Sie nun das PDF-Dokument erzeugt. Es öffnet sich automatisch. Schließen Sie dieses und auch das Word-Dokument. Klicken Sie nun im Dokumentenmanager auf den Button 'Importieren'.
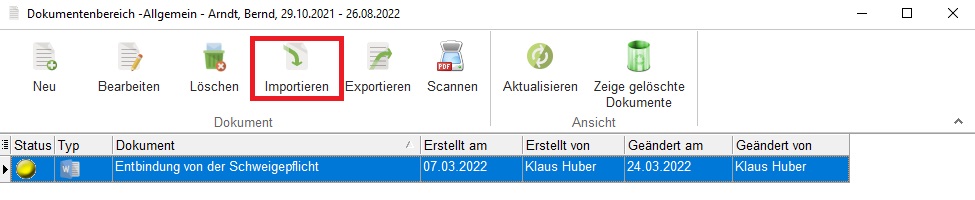
6. Wählen Sie in dem sich öffnenden Fenster den zentralen Ort aus, an dem Sie das PDF abgelegt haben, z.B. auf dem Desktop. Klicken Sie das PDF an und wählen Sie dann 'Öffnen'.
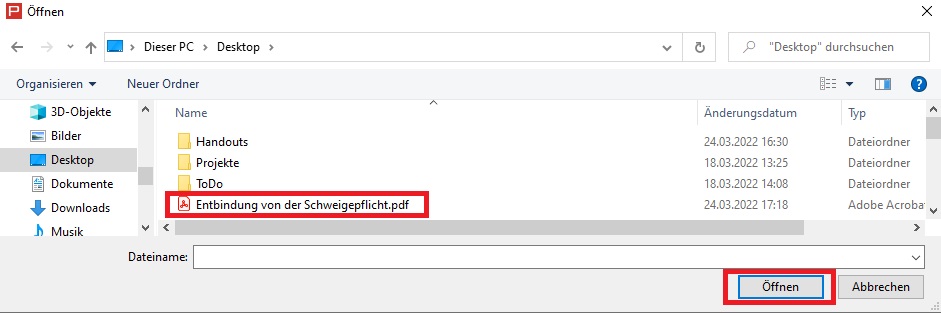
7. Sie erhalten nun eine Meldung, dass das PDF erfolgreich importiert wurde und Sie müssen entscheiden, ob die Original-Datei, also das PDF, das Sie an dem zentralen Ort abgelegt haben, von diesem zentralen Ort gelöscht werden soll. Diese Meldung können Sie bestätigen, denn Sie haben das PDF-Dokument nun ja erfolgreich in den Dokumentenmanager importiert.
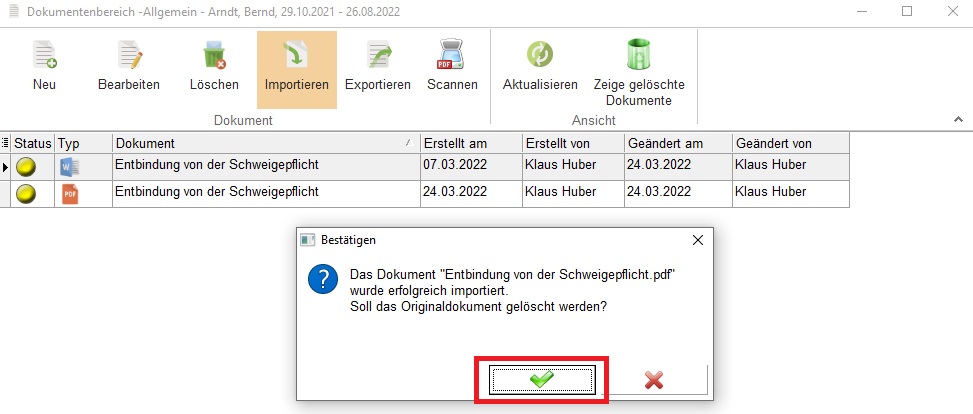
Durch diesen Weg des Umwandelns eines Word-Dokumentes in ein PDF ist die Dokumentenauthentizität gewährleistet, da so nachvollzogen werden kann, wann und durch welchen Benutzer Dokumente in PATFAK hinzugefügt worden sind. Dies ist eine der wichtigsten Grundsätze für eine digitale Akte.
Sie haben leider keine Zugriffsberechtigung. Dieser Artikel ist nur aus der PATFAK Software heraus erreichbar. Bitte melden Sie sich dort mit Ihren Zugangsdaten an und rufen dann die Infothek auf. Vielen Dank!
Sie erreichen uns unter der Woche
von 8.00 bis 17.00 Uhr unter
oder nutzen Sie unser E-Mail-Formular.
Wir melden uns umgehend bei Ihnen zurück.